విషయ సూచిక
మైక్రోసాఫ్ట్ ఆఫీస్ ఎక్సెల్లోని గమనికలు వినియోగదారు పట్టిక శ్రేణి యొక్క నిర్దిష్ట మూలకం లేదా సెల్ల పరిధికి కట్టుబడి ఉండే కొన్ని అదనపు సమాచారం. ఏదైనా విషయాన్ని మీకు గుర్తు చేయడానికి ఒక సెల్లో మరింత సమాచారాన్ని వ్రాయడానికి గమనిక మిమ్మల్ని అనుమతిస్తుంది. కానీ కొన్నిసార్లు గమనికలను దాచడం లేదా తీసివేయడం అవసరం. దీన్ని ఎలా చేయాలో ఈ వ్యాసంలో చర్చించబడుతుంది.
గమనికను ఎలా సృష్టించాలి
అంశాన్ని పూర్తిగా అర్థం చేసుకోవడానికి, మీరు ముందుగా Microsoft Office Excelలో గమనికలను సృష్టించే పద్ధతుల గురించి తెలుసుకోవాలి. ఈ వ్యాసం యొక్క ఫ్రేమ్వర్క్లోని అన్ని పద్ధతులను పరిగణనలోకి తీసుకోవడం సరికాదు. కాబట్టి, సమయాన్ని ఆదా చేయడానికి, పనిని పూర్తి చేయడానికి మేము సరళమైన అల్గోరిథంను అందిస్తున్నాము:
- మీరు నోట్ను వ్రాయాలనుకుంటున్న సెల్పై కుడి-క్లిక్ చేయండి.
- సందర్భ రకం విండోలో, "గమనికని చొప్పించు" లైన్లో LMBని క్లిక్ చేయండి.

- సెల్ పక్కన ఒక చిన్న పెట్టె కనిపిస్తుంది, దీనిలో మీరు గమనిక వచనాన్ని నమోదు చేయవచ్చు. ఇక్కడ మీరు వినియోగదారు యొక్క అభీష్టానుసారం మీకు కావలసినది వ్రాయవచ్చు.

- వచనం వ్రాయబడినప్పుడు, మీరు మెనుని దాచడానికి Excelలోని ఏదైనా ఉచిత సెల్పై క్లిక్ చేయాలి. గమనికతో ఉన్న మూలకం ఎగువ కుడి మూలలో చిన్న ఎరుపు త్రిభుజంతో గుర్తించబడుతుంది. వినియోగదారు ఈ సెల్పై మౌస్ కర్సర్ను కదిలిస్తే, టైప్ చేసిన టెక్స్ట్ బహిర్గతమవుతుంది.
శ్రద్ధ వహించండి! అదేవిధంగా, మీరు Excel వర్క్షీట్లోని ఏదైనా సెల్ కోసం గమనికను సృష్టించవచ్చు. విండోలోకి ప్రవేశించిన అక్షరాల సంఖ్య పరిమితం కాదు.
సెల్కు గమనికగా, మీరు టెక్స్ట్ను మాత్రమే కాకుండా, కంప్యూటర్ నుండి డౌన్లోడ్ చేసిన వివిధ చిత్రాలు, చిత్రాలు, ఆకారాలను కూడా ఉపయోగించవచ్చు. అయినప్పటికీ, అవి పట్టిక శ్రేణి యొక్క నిర్దిష్ట మూలకంతో ముడిపడి ఉండాలి.
నోట్ను ఎలా దాచాలి
Excel లో, పనిని సాధించడానికి అనేక సాధారణ మార్గాలు ఉన్నాయి, వీటిలో ప్రతి ఒక్కటి వివరణాత్మక పరిశీలనకు అర్హమైనది. ఇది మరింత చర్చించబడుతుంది.
విధానం 1: ఒక్క గమనికను దాచండి
పట్టిక శ్రేణిలో ఒక నిర్దిష్ట సెల్ యొక్క లేబుల్ను తాత్కాలికంగా తీసివేయడానికి, మీరు ఈ క్రింది వాటిని చేయాలి:
- సరిదిద్దవలసిన గమనికను కలిగి ఉన్న మూలకాన్ని ఎంచుకోవడానికి ఎడమ మౌస్ బటన్ను ఉపయోగించండి.
- సెల్ యొక్క ఏదైనా ప్రాంతంపై కుడి క్లిక్ చేయండి.
- కనిపించే సందర్భ మెనులో, "గమనికని తొలగించు" అనే పంక్తిని కనుగొని దానిపై క్లిక్ చేయండి.

- ఫలితాన్ని తనిఖీ చేయండి. అదనపు సంతకం అదృశ్యం కావాలి.
- అవసరమైతే, సందర్భోచిత రకం యొక్క అదే విండోలో, గతంలో టైప్ చేసిన వచనాన్ని తిరిగి వ్రాయడానికి, లోపాలను సరిచేయడానికి "గమనికను సవరించు" లైన్పై క్లిక్ చేయండి.
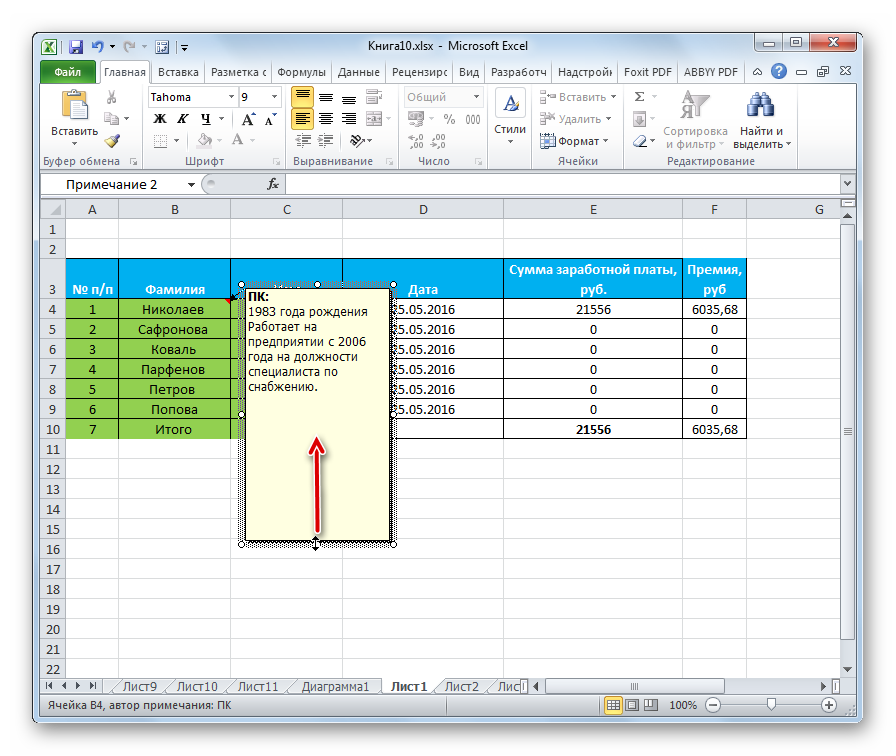
విధానం 2. ఒకేసారి అన్ని కణాల నుండి నోట్ను ఎలా తీసివేయాలి
మైక్రోసాఫ్ట్ ఆఫీస్ ఎక్సెల్లో ఉన్న అన్ని మూలకాల నుండి కామెంట్లను ఏకకాలంలో తొలగించే ఫంక్షన్ ఉంది. ఈ అవకాశాన్ని సద్వినియోగం చేసుకోవడానికి, మీరు ఈ క్రింది వాటిని చేయాలి:
- ఎడమ మౌస్ బటన్తో మొత్తం పట్టిక శ్రేణిని ఎంచుకోండి.
- ప్రోగ్రామ్ యొక్క టాప్ టూల్బార్లో ఉన్న "రివ్యూ" ట్యాబ్కు తరలించండి.
- తెరుచుకునే విభాగం ప్రాంతంలో, అనేక ఎంపికలు ప్రదర్శించబడతాయి. ఈ పరిస్థితిలో, వినియోగదారు "తొలగించు" బటన్పై ఆసక్తి కలిగి ఉంటారు, ఇది "గమనికని సృష్టించండి" అనే పదం పక్కన ఉంది. క్లిక్ చేసిన తర్వాత, ఎంచుకున్న ప్లేట్లోని అన్ని సెల్ల నుండి సంతకాలు స్వయంచాలకంగా తొలగించబడతాయి.
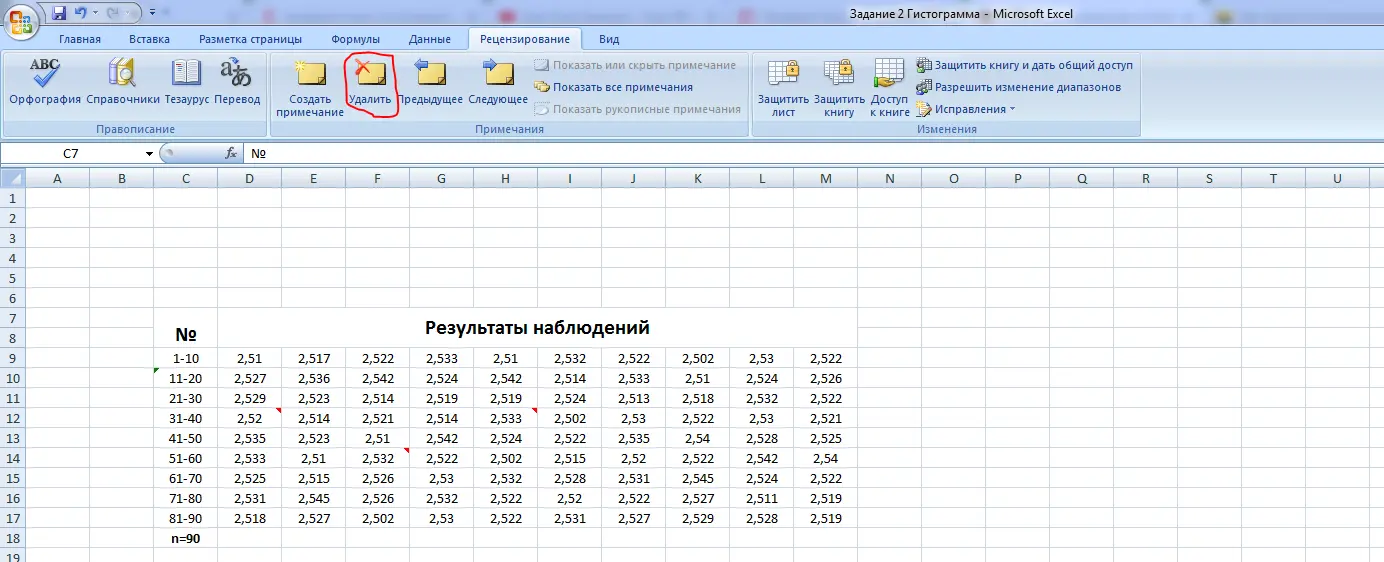
ముఖ్యం! పైన చర్చించిన అదనపు సంతకాలను దాచే పద్ధతి సార్వత్రికంగా పరిగణించబడుతుంది మరియు సాఫ్ట్వేర్ యొక్క అన్ని సంస్కరణల్లో పని చేస్తుంది.
ఒకే సమయంలో పట్టికలోని అన్ని సెల్ల నుండి లేబుల్లను తీసివేయడానికి, మీరు మరొక పద్ధతిని ఉపయోగించవచ్చు. ఇది క్రింది అవకతవకలను చేయడంలో ఉంటుంది:
- మునుపటి పేరాలో చర్చించిన సారూప్య పథకం ప్రకారం, పట్టికలో కావలసిన కణాల పరిధిని ఎంచుకోండి.
- కుడి మౌస్ బటన్తో పట్టిక డేటా శ్రేణి యొక్క ఎంచుకున్న ప్రాంతంపై కుడి-క్లిక్ చేయండి.
- కనిపించే సందర్భోచిత రకం విండోలో, "గమనికని తొలగించు" లైన్లో ఒకసారి LMBని క్లిక్ చేయండి.
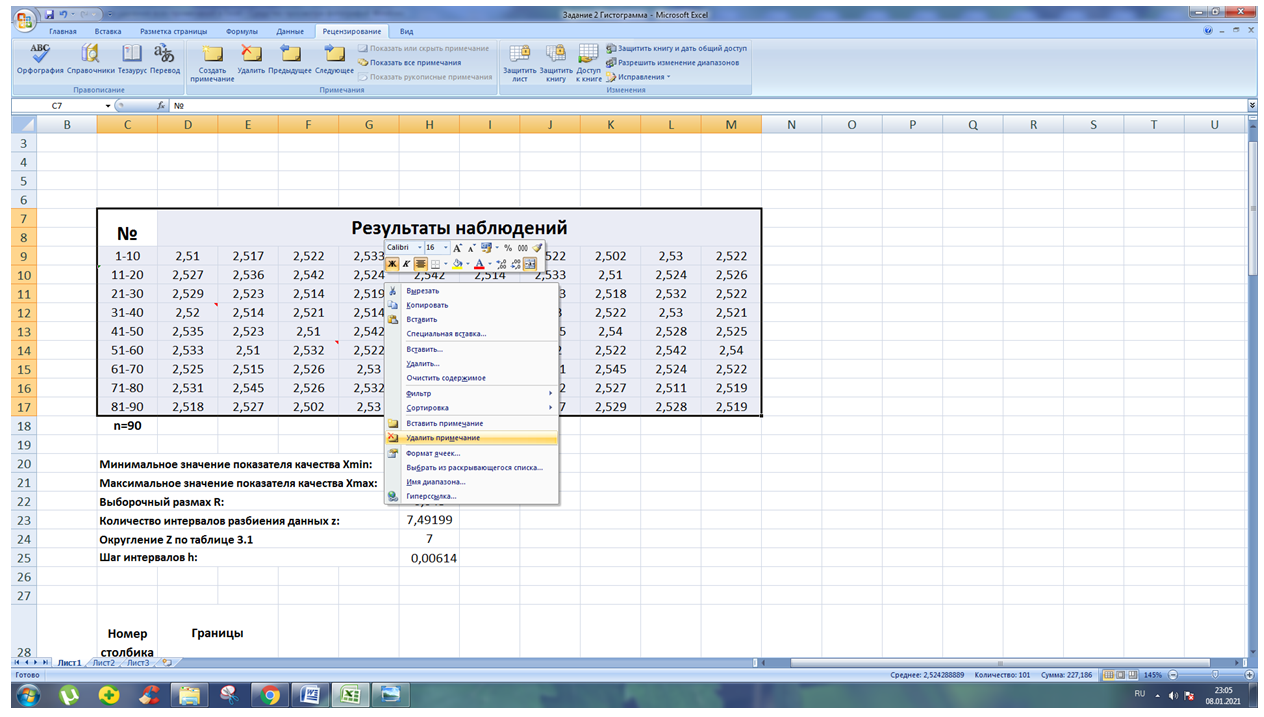
- మునుపటి దశను పూర్తి చేసిన తర్వాత, అన్ని సెల్ల లేబుల్లు అన్ఇన్స్టాల్ చేయబడిందని నిర్ధారించుకోండి.
విధానం 4: చర్యను రద్దు చేయండి
అనేక తప్పు గమనికలను సృష్టించిన తర్వాత, మీరు వాటిని ఒక్కొక్కటిగా దాచవచ్చు, అన్డు సాధనాన్ని ఉపయోగించి వాటిని తొలగించవచ్చు. ఆచరణలో, ఈ పని క్రింది విధంగా అమలు చేయబడుతుంది:
- ఎక్సెల్ వర్క్షీట్ ఖాళీ స్థలంపై LMBని క్లిక్ చేయడం ద్వారా మొత్తం పట్టిక నుండి ఎంపికను తీసివేయండి.
- ప్రోగ్రామ్ ఇంటర్ఫేస్ యొక్క ఎగువ ఎడమ మూలలో, “ఫైల్” అనే పదం పక్కన, ఎడమ వైపున ఉన్న బాణం రూపంలో బటన్ను కనుగొని దానిపై క్లిక్ చేయండి. చివరిగా చేసిన చర్య రద్దు చేయబడాలి.
- అదేవిధంగా, అన్ని గమనికలు తొలగించబడే వరకు "రద్దు చేయి" బటన్ను నొక్కండి.
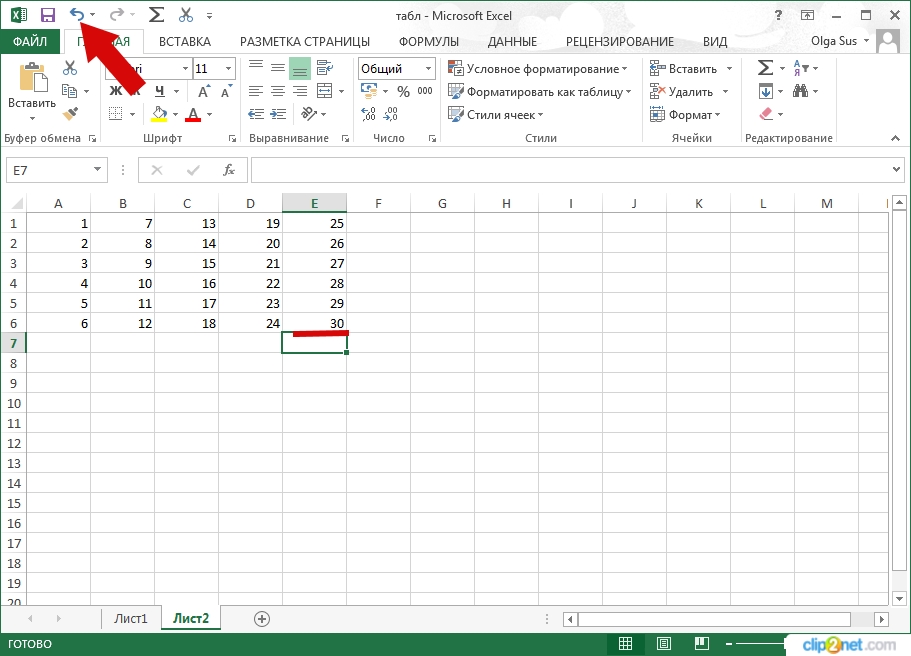
ఈ పద్ధతి ఒక ముఖ్యమైన లోపంగా ఉంది. పరిగణించబడిన బటన్పై క్లిక్ చేసిన తర్వాత, సంతకాలను సృష్టించిన తర్వాత వినియోగదారు చేసిన ముఖ్యమైన చర్యలు కూడా తొలగించబడతాయి.
ముఖ్యమైన సమాచారం! Excelలో, ఏదైనా మైక్రోసాఫ్ట్ ఆఫీస్ ఎడిటర్లో వలె, అన్డు చర్యను కీబోర్డ్ సత్వరమార్గాన్ని ఉపయోగించి నిర్వహించవచ్చు. దీన్ని చేయడానికి, మీరు కంప్యూటర్ కీబోర్డ్ను ఇంగ్లీష్ లేఅవుట్కి మార్చాలి మరియు ఏకకాలంలో "Ctrl + Z" బటన్లను నొక్కి పట్టుకోవాలి.
ముగింపు
అందువల్ల, మైక్రోసాఫ్ట్ ఆఫీస్ ఎక్సెల్లోని గమనికలు పట్టికలను కంపైల్ చేయడంలో, అనుబంధం యొక్క పనితీరును చేయడంలో, సెల్లోని ప్రాథమిక సమాచారాన్ని విస్తరించడంలో ముఖ్యమైన పాత్ర పోషిస్తాయి. అయితే, కొన్నిసార్లు వారు దాచబడాలి లేదా తీసివేయాలి. Excel లో సంతకాలను ఎలా తొలగించాలో అర్థం చేసుకోవడానికి, మీరు పై పద్ధతులను జాగ్రత్తగా చదవాలి.










