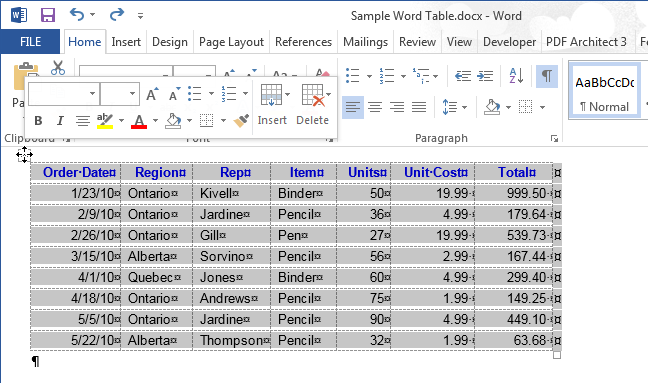విషయ సూచిక
టెక్స్ట్ మరియు చిత్రాలను ఎంచుకోవడంతో పాటు, పట్టికలోని కంటెంట్లను ఎంచుకోవడం వర్డ్లోని అత్యంత సాధారణ పనులలో ఒకటి. పరిస్థితిని బట్టి, ఒకే సెల్, మొత్తం అడ్డు వరుస లేదా నిలువు వరుసలు, బహుళ వరుసలు లేదా నిలువు వరుసలు లేదా మొత్తం పట్టికను ఎంచుకోవడం అవసరం కావచ్చు.
ఒక గడిని ఎంచుకోండి
ఒక గడిని ఎంచుకోవడానికి, మౌస్ పాయింటర్ను సెల్ యొక్క ఎడమ అంచుపైకి తరలించండి, అది కుడివైపుకి చూపే నల్లటి బాణంలా మారుతుంది. సెల్ యొక్క ఈ స్థలంలో క్లిక్ చేయండి మరియు అది ఎంపిక చేయబడుతుంది.
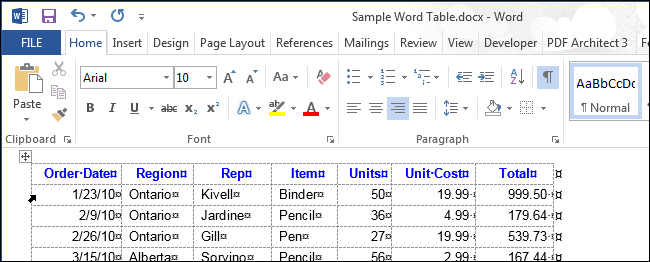
కీబోర్డ్ని ఉపయోగించి సెల్ను ఎంచుకోవడానికి, కర్సర్ను సెల్లో ఎక్కడైనా ఉంచండి. అప్పుడు, కీని నొక్కి పట్టుకోండి మార్పు, దాని కంటెంట్లకు కుడి వైపున ఉన్న సెల్ ఎండ్-ఆఫ్-సెల్ క్యారెక్టర్తో సహా మొత్తం సెల్ ఎంచుకోబడే వరకు కుడి బాణాన్ని నొక్కండి (క్రింద ఉన్న బొమ్మను చూడండి).
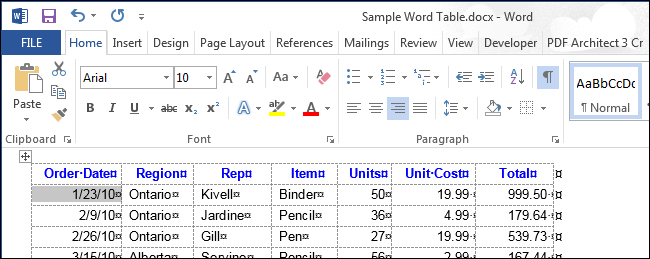
అడ్డు వరుస లేదా నిలువు వరుసను ఎంచుకోండి
పట్టిక అడ్డు వరుసను ఎంచుకోవడానికి, మౌస్ పాయింటర్ను కావలసిన అడ్డు వరుస యొక్క ఎడమ వైపుకు తరలించండి, అయితే అది దిగువ చిత్రంలో చూపిన విధంగా కుడివైపుకు ఎగువకు సూచించే తెల్లటి బాణం రూపంలో ఉండాలి. అనేక పంక్తులను ఎంచుకోవడానికి, ఎంచుకున్న పంక్తులలో మొదటిది పక్కన ఉన్న ఎడమ మౌస్ బటన్ను నొక్కండి మరియు విడుదల చేయకుండా, పాయింటర్ను క్రిందికి లాగండి.
గమనిక: పాయింటర్ యొక్క నిర్దిష్ట స్థానం వద్ద, "" గుర్తుతో ఒక చిహ్నం+". మీరు ఈ ఐకాన్పై క్లిక్ చేస్తే, అది సూచించే స్థానంలో కొత్త లైన్ చొప్పించబడుతుంది. పంక్తిని ఎంచుకోవడం మీ లక్ష్యం అయితే, మీరు ప్లస్ గుర్తుతో ఉన్న చిహ్నంపై క్లిక్ చేయనవసరం లేదు.
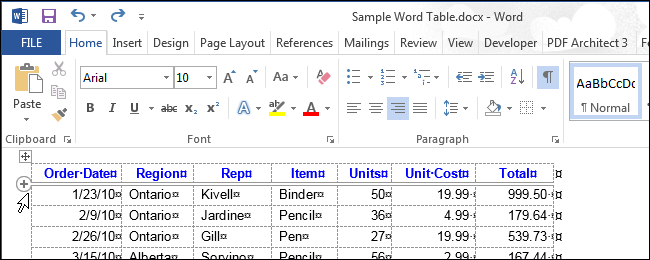
మౌస్తో, మీరు అనేక ప్రక్కనే లేని పంక్తులను, అంటే తాకని పంక్తులను కూడా ఎంచుకోవచ్చు. దీన్ని చేయడానికి, మొదట ఒక పంక్తిని ఎంచుకోండి, ఆపై, నొక్కడం మరియు పట్టుకోవడం ద్వారా Ctrl, మీరు ఎంపికకు జోడించాలనుకుంటున్న పంక్తులపై క్లిక్ చేయండి.
గమనిక: ఇది ఎక్స్ప్లోరర్ (Windows 7, 8 లేదా 10)లో బహుళ నాన్-కంటిగ్యుస్ ఫైల్లను ఎంచుకునే విధంగానే చేయబడుతుంది.
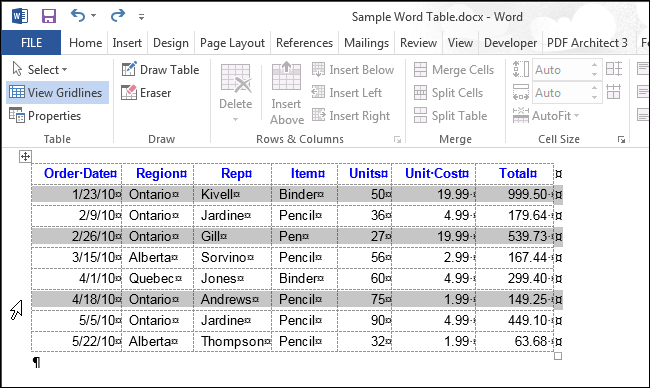
కీబోర్డ్ని ఉపయోగించి అడ్డు వరుసను ఎంచుకోవడానికి, పైన వివరించిన విధంగా కీబోర్డ్ని ఉపయోగించి ఆ అడ్డు వరుసలోని మొదటి గడిని ఎంచుకుని, నొక్కండి మార్పు. పట్టుకొని మార్పు, కింది చిత్రంలో చూపిన విధంగా ఎండ్-ఆఫ్-లైన్ మార్కర్తో సహా అడ్డు వరుసలోని అన్ని సెల్లను ఎంచుకోవడానికి కుడి బాణాన్ని నొక్కండి.
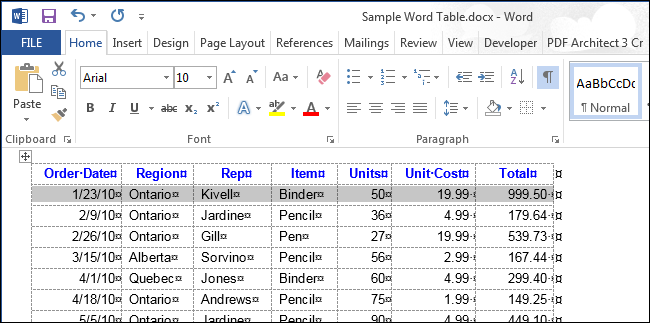
కీబోర్డ్ని ఉపయోగించి బహుళ పంక్తులను ఎంచుకోవడానికి, కీని నొక్కి పట్టుకోండి మార్పు మరియు క్రింది బాణాన్ని నొక్కండి - బాణం యొక్క ప్రతి ప్రెస్తో, దిగువన ఉన్న పంక్తి ఎంపికకు జోడించబడుతుంది.
గమనిక: మీరు పంక్తులను ఎంచుకోవడానికి కీబోర్డ్ను ఉపయోగించాలని నిర్ణయించుకుంటే, మీరు బాణం కీలను ఉపయోగించి ప్రక్కనే ఉన్న పంక్తులను మాత్రమే ఎంచుకోగలరని గుర్తుంచుకోండి.
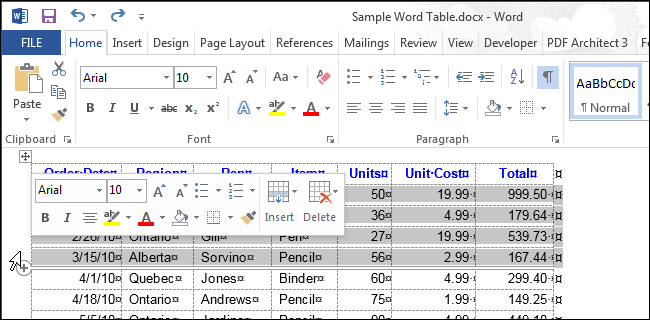
నిలువు వరుసను ఎంచుకోవడానికి, మౌస్ పాయింటర్ను దానిపైకి తరలించండి, అయితే పాయింటర్ క్రిందికి సూచించే నల్లటి బాణంలోకి మారాలి మరియు క్లిక్ చేయండి - నిలువు వరుస ఎంపిక చేయబడుతుంది.
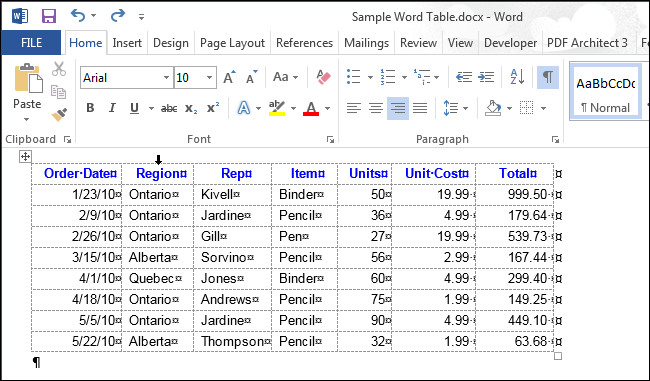
బహుళ నిలువు వరుసలను ఎంచుకోవడానికి, మౌస్ పాయింటర్ను కాలమ్పై నలుపు క్రిందికి బాణంగా మార్చే వరకు తరలించండి. ఎడమ మౌస్ బటన్ను నొక్కి పట్టుకొని, మీరు హైలైట్ చేయాలనుకుంటున్న నిలువు వరుసల ద్వారా దాన్ని లాగండి.
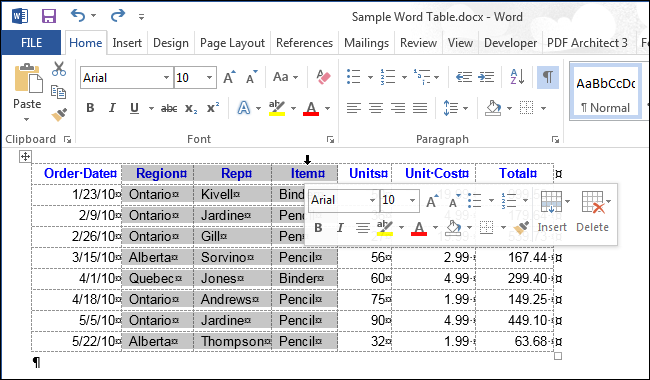
ప్రక్కనే లేని నిలువు వరుసలను ఎంచుకోవడానికి, మౌస్తో నిలువు వరుసలలో ఒకదాన్ని ఎంచుకోండి. నొక్కడం మరియు పట్టుకోవడం Ctrl, మిగిలిన కావలసిన నిలువు వరుసలపై క్లిక్ చేసి, మౌస్ను ఉంచి, అది నల్లని బాణంలా మారుతుంది.
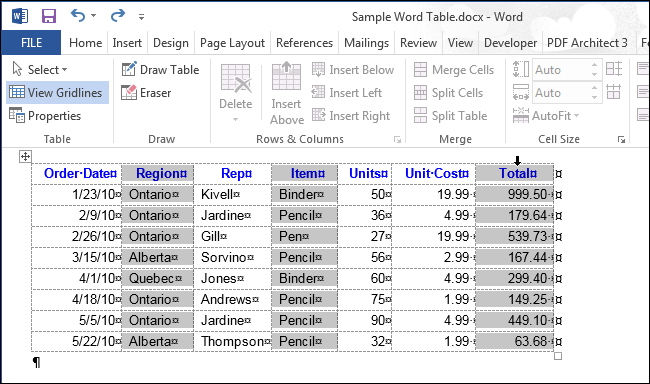
కీబోర్డ్ని ఉపయోగించి నిలువు వరుసను ఎంచుకోవడానికి, పైన వివరించిన విధంగా మొదటి సెల్ను ఎంచుకోవడానికి కీబోర్డ్ని ఉపయోగించండి. కీ నొక్కినప్పుడు మార్పు దిగువ చిత్రంలో చూపిన విధంగా మొత్తం నిలువు వరుస ఎంపిక చేయబడే వరకు నిలువు వరుసలోని ప్రతి గడిని ఎంచుకోవడానికి క్రిందికి బాణాన్ని నొక్కండి.
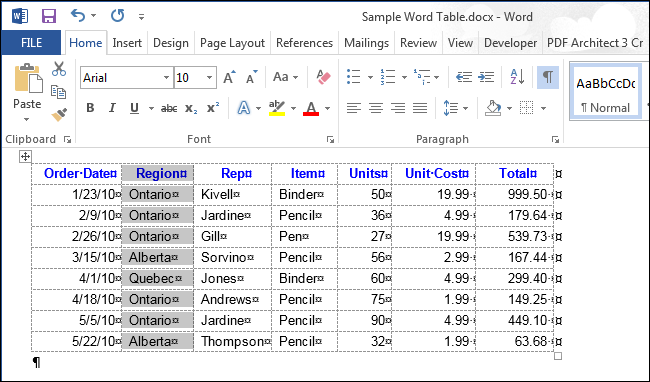
కీబోర్డ్ని ఉపయోగించి బహుళ నిలువు వరుసలను ఎంచుకోవడం అనేది బహుళ అడ్డు వరుసలను ఎంచుకోవడంతో సమానం. ఒక నిలువు వరుసను హైలైట్ చేసి, ఆపై కీని నొక్కి పట్టుకోండి మార్పు, ఎడమ లేదా కుడి బాణాలను ఉపయోగించి ఎంపికను కావలసిన వరుస నిలువు వరుసలకు విస్తరించండి. కీబోర్డ్ను మాత్రమే ఉపయోగించి, ప్రక్కనే లేని నిలువు వరుసలను ఎంచుకోవడం సాధ్యం కాదు.
మొత్తం పట్టికను ఎంచుకోండి
మొత్తం పట్టికను ఎంచుకోవడానికి, మౌస్ పాయింటర్ను టేబుల్పైకి తరలించండి మరియు పట్టిక ఎంపిక చిహ్నం ఎగువ ఎడమ మూలలో కనిపిస్తుంది.
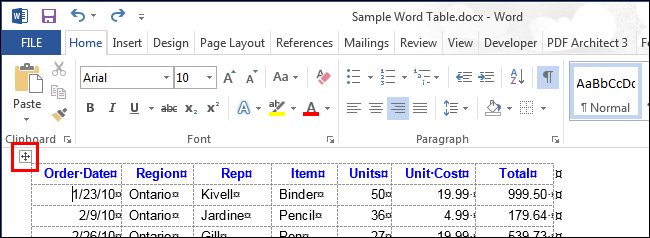
చిహ్నంపై క్లిక్ చేయండి - పట్టిక పూర్తిగా ఎంపిక చేయబడుతుంది.
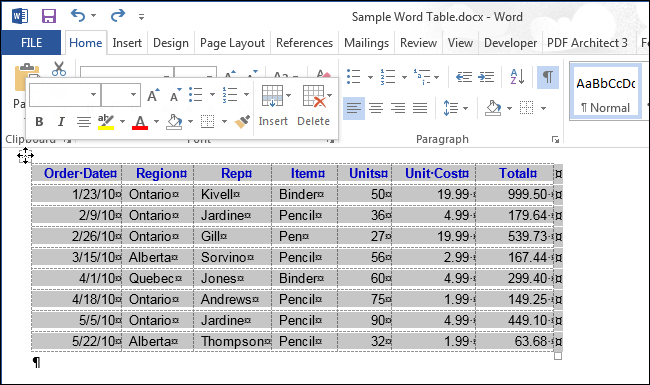
మెనూ రిబ్బన్ని ఉపయోగించి మొత్తం పట్టికను లేదా దానిలో కొంత భాగాన్ని ఎంచుకోండి
మీరు పట్టికలోని ఏదైనా భాగాన్ని లేదా మొత్తం పట్టికను మెనూ రిబ్బన్ని ఉపయోగించి ఎంచుకోవచ్చు. కర్సర్ను టేబుల్లోని ఏదైనా సెల్లో ఉంచండి మరియు ట్యాబ్ను తెరవండి పట్టికలతో పని చేయండి | లేఅవుట్ (టేబుల్ టూల్స్ | లేఅవుట్).
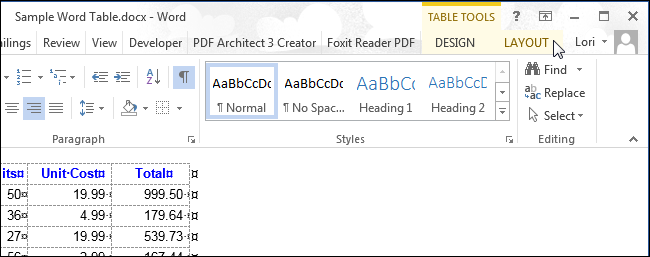
విభాగంలో టేబుల్ (టేబుల్) క్లిక్ చేయండి హైలైట్ (ఎంచుకోండి) మరియు డ్రాప్-డౌన్ మెను నుండి తగిన ఎంపికను ఎంచుకోండి.
గమనిక: బటన్ హైలైట్ (ఎంచుకోండి) ట్యాబ్ లేఅవుట్ (లేఅవుట్) మరియు దానిలో చేర్చబడిన అన్ని ఆదేశాలు కర్సర్ ప్రస్తుతం ఉన్న ఒక సెల్, అడ్డు వరుస లేదా నిలువు వరుసను మాత్రమే ఎంచుకోవడానికి మిమ్మల్ని అనుమతిస్తాయి. బహుళ అడ్డు వరుసలు, నిలువు వరుసలు లేదా సెల్లను ఎంచుకోవడానికి, ఈ కథనంలో ముందుగా వివరించిన పద్ధతులను ఉపయోగించండి.
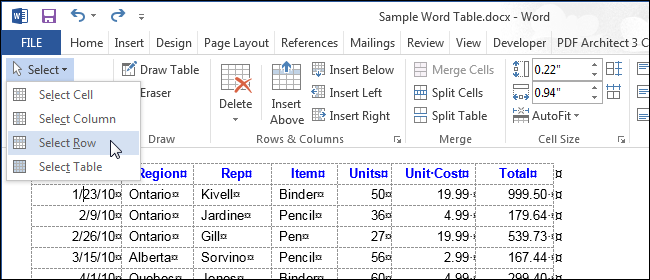
పట్టికను ఎంచుకోవడానికి మరొక మార్గం ఏమిటంటే, కీని నొక్కి ఉంచేటప్పుడు దానిపై డబుల్ క్లిక్ చేయడం. alt (in the version of Word – Ctrl+Alt) ఈ చర్య ప్యానెల్ను కూడా తెరుస్తుందని గమనించండి రిఫరెన్స్ మెటీరియల్స్ (పరిశోధన) మరియు మీరు డబుల్ క్లిక్ చేసిన పదం కోసం శోధిస్తుంది.