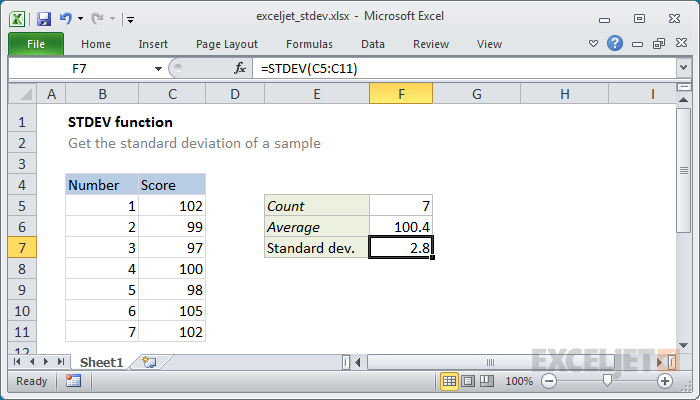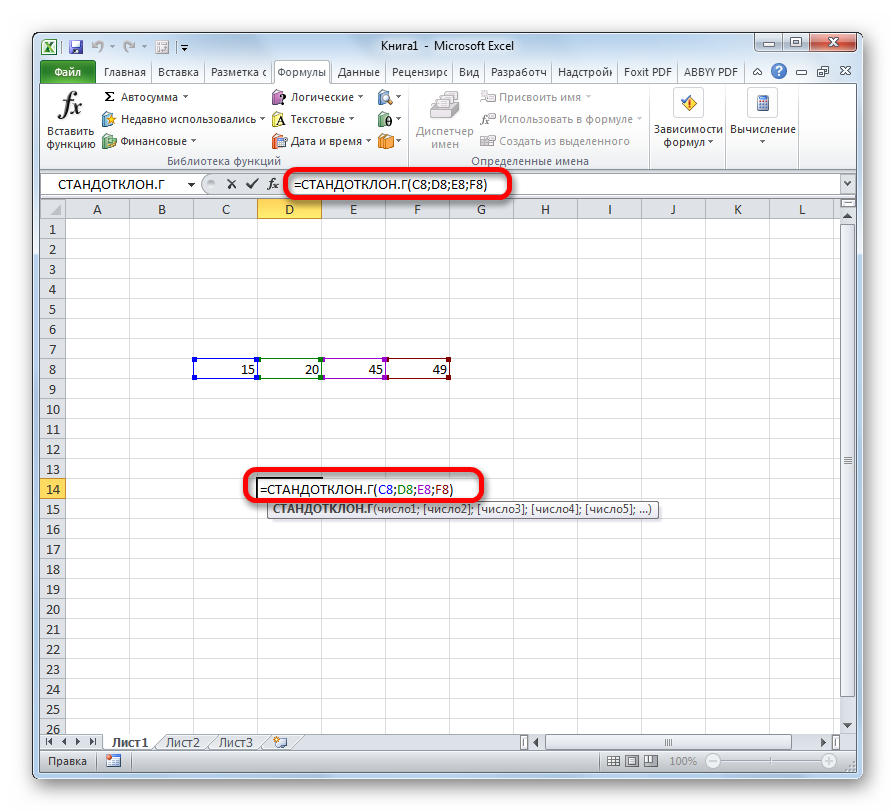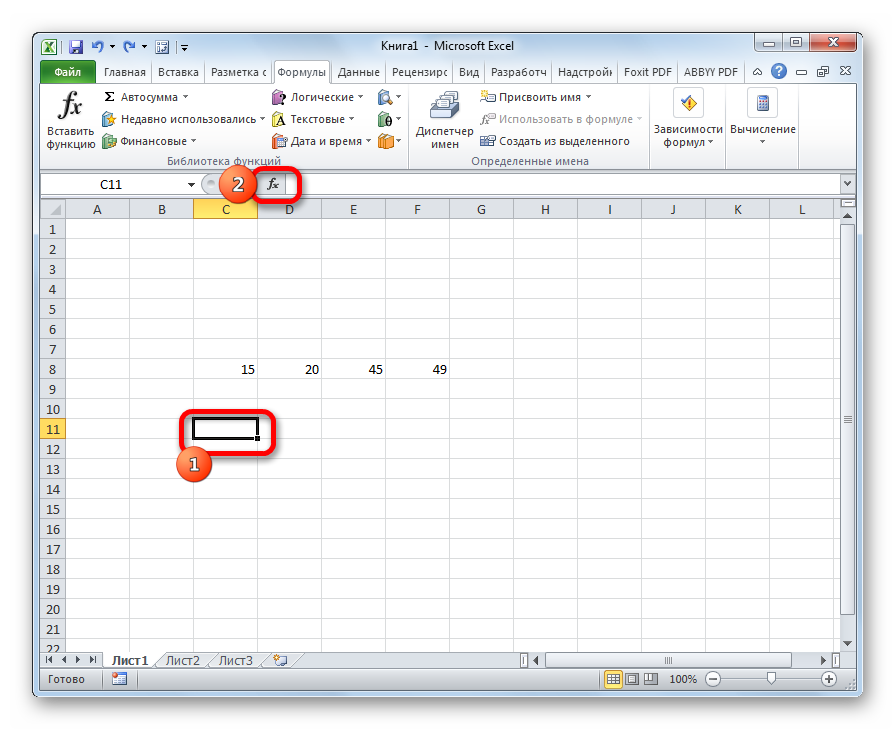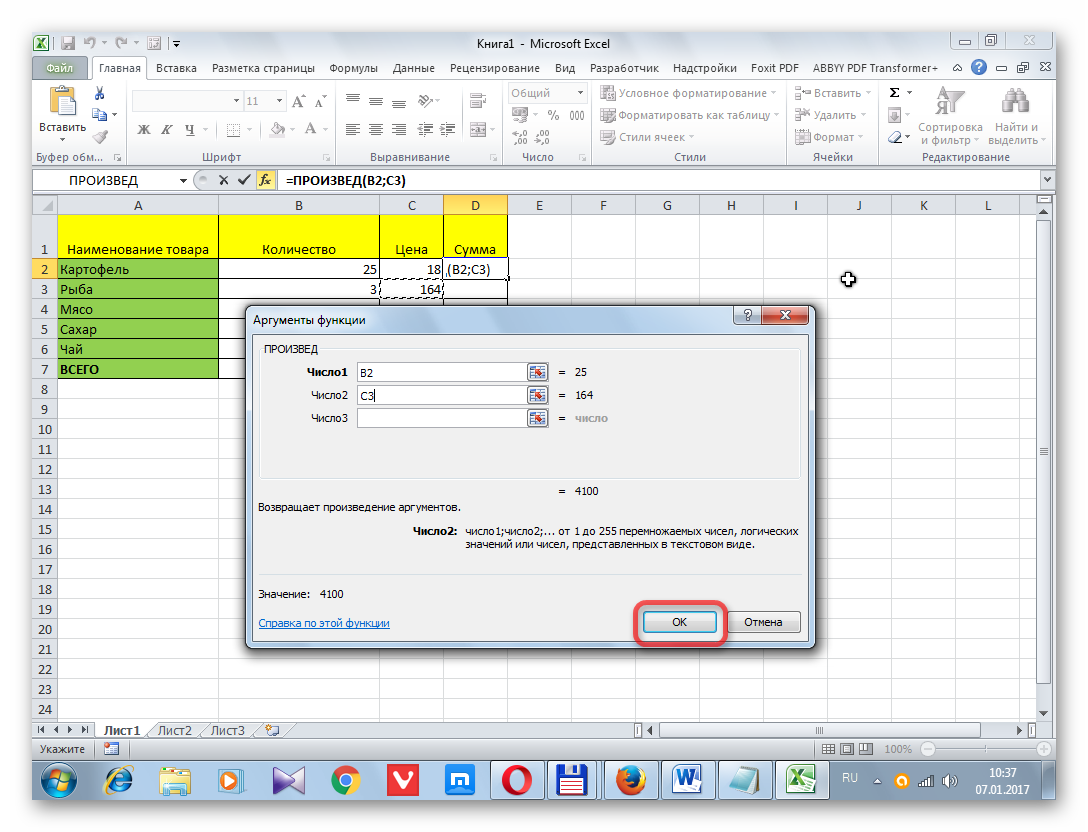విషయ సూచిక
అంకగణిత సగటు అనేది ప్రతిచోటా లెక్కించబడే అత్యంత ప్రజాదరణ పొందిన గణాంక పద్ధతుల్లో ఒకటి. కానీ అది పూర్తిగా నమ్మదగనిది. ఒకరు క్యాబేజీ, మరొకరు మాంసం తింటారు, సగటున వారిద్దరూ క్యాబేజీ రోల్స్ తింటారు అనే సామెత చాలా మందికి తెలుసు. సగటు జీతం యొక్క ఉదాహరణలో, దీనిని చిత్రీకరించడం చాలా సులభం. లక్షలాది మంది సంపాదించే వ్యక్తులలో కొన్ని శాతం మంది గణాంకాలను పెద్దగా ప్రభావితం చేయరు, కానీ వారు దాని నిష్పాక్షికతను గణనీయంగా పాడు చేయవచ్చు, ఈ సంఖ్యను అనేక పదుల శాతం ఎక్కువగా అంచనా వేస్తారు.
విలువల మధ్య స్ప్రెడ్ ఎంత తక్కువగా ఉంటే, మీరు ఈ గణాంకాలను అంత ఎక్కువగా విశ్వసించవచ్చు. అందువల్ల, ఎల్లప్పుడూ అంకగణిత సగటుతో పాటు ప్రామాణిక విచలనాన్ని లెక్కించాలని గట్టిగా సిఫార్సు చేయబడింది. మైక్రోసాఫ్ట్ ఎక్సెల్ ఉపయోగించి దీన్ని ఎలా సరిగ్గా చేయాలో ఈ రోజు మనం కనుగొంటాము.
ప్రామాణిక విచలనం - ఇది ఏమిటి
ప్రామాణిక (లేదా ప్రామాణిక) విచలనం అనేది భేదం యొక్క వర్గమూలం. క్రమంగా, తరువాతి పదం విలువల వ్యాప్తి స్థాయిని సూచిస్తుంది. వ్యత్యాసాన్ని పొందేందుకు, మరియు ఫలితంగా, ప్రామాణిక విచలనం రూపంలో దాని ఉత్పన్నం, ఒక ప్రత్యేక సూత్రం ఉంది, అయితే, ఇది మాకు అంత ముఖ్యమైనది కాదు. ఇది దాని నిర్మాణంలో చాలా క్లిష్టంగా ఉంటుంది, కానీ అదే సమయంలో ఇది ఎక్సెల్ ఉపయోగించి పూర్తిగా ఆటోమేట్ చేయబడుతుంది. ఫంక్షన్కు ఏ పారామితులను పాస్ చేయాలో తెలుసుకోవడం ప్రధాన విషయం. సాధారణంగా, వ్యత్యాసాన్ని మరియు ప్రామాణిక విచలనాన్ని లెక్కించడానికి, వాదనలు ఒకే విధంగా ఉంటాయి.
- మొదట మనం అంకగణిత సగటును పొందుతాము.
- ఆ తరువాత, ప్రతి ప్రారంభ విలువ సగటుతో పోల్చబడుతుంది మరియు వాటి మధ్య వ్యత్యాసం నిర్ణయించబడుతుంది.
- ఆ తరువాత, ప్రతి వ్యత్యాసం రెండవ శక్తికి పెంచబడుతుంది, దాని తర్వాత ఫలిత ఫలితాలు కలిసి జోడించబడతాయి.
- చివరగా, తుది దశ ఫలిత విలువను ఇచ్చిన నమూనాలోని మొత్తం మూలకాల సంఖ్యతో విభజించడం.
మొత్తం నమూనా యొక్క ఒక విలువ మరియు అంకగణిత సగటు మధ్య వ్యత్యాసాన్ని స్వీకరించిన తరువాత, మేము కోఆర్డినేట్ లైన్లోని ఒక నిర్దిష్ట పాయింట్ నుండి దానికి దూరాన్ని కనుగొనవచ్చు. ఒక అనుభవశూన్యుడు కోసం, మూడవ దశ వరకు కూడా అన్ని తర్కం స్పష్టంగా ఉంటుంది. విలువను ఎందుకు వర్గీకరించాలి? వాస్తవం ఏమిటంటే కొన్నిసార్లు వ్యత్యాసం ప్రతికూలంగా ఉంటుంది మరియు మనం సానుకూల సంఖ్యను పొందాలి. మరియు, మీకు తెలిసినట్లుగా, మైనస్ సార్లు మైనస్ ప్లస్ ఇస్తుంది. ఆపై ఫలిత విలువల యొక్క అంకగణిత సగటును మనం నిర్ణయించాలి. వ్యాప్తి అనేక లక్షణాలను కలిగి ఉంది:
- మీరు ఒకే సంఖ్య నుండి వ్యత్యాసాన్ని పొందినట్లయితే, అది ఎల్లప్పుడూ సున్నాగా ఉంటుంది.
- యాదృచ్ఛిక సంఖ్యను స్థిరమైన Aతో గుణించినట్లయితే, అప్పుడు వ్యత్యాసం A స్క్వేర్డ్ కారకం ద్వారా పెరుగుతుంది. సరళంగా చెప్పాలంటే, స్థిరాంకం చెదరగొట్టే గుర్తు నుండి తీసివేయబడుతుంది మరియు రెండవ శక్తికి పెంచబడుతుంది.
- స్థిరాంకం A ఏకపక్ష సంఖ్యకు జోడించబడితే లేదా దాని నుండి తీసివేయబడినట్లయితే, అప్పుడు వ్యత్యాసం దీని నుండి మారదు.
- రెండు యాదృచ్ఛిక సంఖ్యలు, ఉదాహరణకు, X మరియు Y వేరియబుల్స్ ద్వారా సూచించబడితే, ఒకదానిపై ఒకటి ఆధారపడకపోతే, ఈ సందర్భంలో ఫార్ములా వాటికి చెల్లుతుంది. D(X+Y) = D(X) + D(Y)
- మేము మునుపటి ఫార్ములాకు మార్పులు చేసి, ఈ విలువల మధ్య వ్యత్యాసం యొక్క వ్యత్యాసాన్ని గుర్తించడానికి ప్రయత్నిస్తే, అది కూడా ఈ వ్యత్యాసాల మొత్తం అవుతుంది.
ప్రామాణిక విచలనం అనేది డిస్పర్షన్ నుండి ఉద్భవించిన గణిత పదం. దీన్ని పొందడం చాలా సులభం: వైవిధ్యం యొక్క వర్గమూలాన్ని తీసుకోండి.
వైవిధ్యం మరియు ప్రామాణిక విచలనం మధ్య వ్యత్యాసం పూర్తిగా యూనిట్ల సమతలంలో ఉంటుంది. ప్రామాణిక విచలనం చదవడం చాలా సులభం ఎందుకంటే ఇది సంఖ్య యొక్క వర్గాల్లో చూపబడదు, కానీ నేరుగా విలువలలో చూపబడుతుంది. సరళంగా చెప్పాలంటే, సంఖ్యా శ్రేణిలో 1,2,3,4,5 అంకగణిత సగటు 3 అయితే, దాని ప్రకారం, ప్రామాణిక విచలనం సంఖ్య 1,58 అవుతుంది. ఇది సగటున, ఒక సంఖ్య సగటు సంఖ్య నుండి (మా ఉదాహరణలో 1,58) XNUMX ద్వారా వైదొలగుతుందని మాకు చెబుతుంది.
వైవిధ్యం ఒకే సంఖ్యగా ఉంటుంది, స్క్వేర్ మాత్రమే ఉంటుంది. మా ఉదాహరణలో, ఇది 2,5 కంటే కొంచెం తక్కువగా ఉంటుంది. సూత్రప్రాయంగా, మీరు గణాంక గణనల కోసం వ్యత్యాసం మరియు ప్రామాణిక విచలనం రెండింటినీ ఉపయోగించవచ్చు, వినియోగదారు ఏ సూచికతో పని చేస్తున్నారో మీరు ఖచ్చితంగా తెలుసుకోవాలి.
Excelలో ప్రామాణిక విచలనాన్ని గణిస్తోంది
మేము సూత్రం యొక్క రెండు ప్రధాన రూపాంతరాలను కలిగి ఉన్నాము. మొదటిది నమూనా జనాభాపై లెక్కించబడుతుంది. రెండవది - సాధారణ ప్రకారం. నమూనా జనాభా కోసం ప్రామాణిక విచలనాన్ని లెక్కించడానికి, మీరు ఫంక్షన్ని ఉపయోగించాలి STDEV.V. సాధారణ జనాభా కోసం గణనను నిర్వహించాల్సిన అవసరం ఉంటే, అప్పుడు ఫంక్షన్ను ఉపయోగించడం అవసరం STDEV.G.
నమూనా జనాభా మరియు సాధారణ జనాభా మధ్య వ్యత్యాసం ఏమిటంటే, మొదటి సందర్భంలో, డేటా నేరుగా ప్రాసెస్ చేయబడుతుంది, దీని ఆధారంగా అంకగణిత సగటు మరియు ప్రామాణిక విచలనం లెక్కించబడతాయి. మేము సాధారణ జనాభా గురించి మాట్లాడుతున్నట్లయితే, ఇది అధ్యయనంలో ఉన్న దృగ్విషయానికి సంబంధించిన మొత్తం పరిమాణాత్మక డేటా. ఆదర్శవంతంగా, నమూనా పూర్తిగా ప్రాతినిధ్యం వహించాలి. అంటే, సాధారణ జనాభాతో సమాన నిష్పత్తిలో పరస్పర సంబంధం కలిగి ఉండే వ్యక్తులను అధ్యయనం కలిగి ఉండాలి. ఉదాహరణకు, షరతులతో కూడిన దేశంలో 50% పురుషులు మరియు 50% స్త్రీలు ఉంటే, అప్పుడు నమూనా ఒకే నిష్పత్తిలో ఉండాలి.
అందువల్ల, సాధారణ జనాభా యొక్క ప్రామాణిక విచలనం నమూనా నుండి కొద్దిగా భిన్నంగా ఉండవచ్చు, ఎందుకంటే రెండవ సందర్భంలో అసలు సంఖ్యలు చిన్నవిగా ఉంటాయి. కానీ సాధారణంగా, రెండు విధులు ఒకే విధంగా పనిచేస్తాయి. వాటిని పిలవడానికి ఏమి చేయాలో ఇప్పుడు మేము వివరిస్తాము. మరియు మీరు దీన్ని మూడు విధాలుగా చేయవచ్చు.
విధానం 1. మాన్యువల్ ఫార్ములా ఎంట్రీ
మాన్యువల్ ఎంట్రీ అనేది మొదటి చూపులో కాకుండా సంక్లిష్టమైన పద్ధతి. అయితే, ప్రతి ఒక్కరూ ప్రొఫెషనల్ ఎక్సెల్ యూజర్ కావాలనుకుంటే దాన్ని సొంతం చేసుకోవాలి. దీని ప్రయోజనం ఏమిటంటే మీరు ఆర్గ్యుమెంట్ ఇన్పుట్ విండోను అస్సలు కాల్ చేయనవసరం లేదు. మీరు బాగా ప్రాక్టీస్ చేస్తే, ఇతర రెండు పద్ధతులను ఉపయోగించడం కంటే ఇది చాలా వేగంగా ఉంటుంది. ప్రధాన విషయం ఏమిటంటే వేళ్లు శిక్షణ పొందుతాయి. ఆదర్శవంతంగా, ప్రతి Excel వినియోగదారుడు సూత్రాలు మరియు విధులను త్వరగా నమోదు చేయడానికి బ్లైండ్ పద్ధతిని తెలుసుకోవాలి.
- ప్రామాణిక విచలనాన్ని పొందే ఫార్ములా వ్రాయబడే సెల్పై మేము ఎడమ మౌస్ క్లిక్ చేస్తాము. మీరు దీన్ని ఏదైనా ఇతర ఫంక్షన్లకు ఆర్గ్యుమెంట్గా కూడా నమోదు చేయవచ్చు. ఈ సందర్భంలో, మీరు ఫార్ములా ఎంట్రీ లైన్పై క్లిక్ చేయాలి, ఆపై ఫలితం ప్రదర్శించబడే వాదనలో నమోదు చేయడం ప్రారంభించండి.
- సాధారణ సూత్రం క్రింది విధంగా ఉంది: =STDEV.Y(number1(cell_address1), number2(cell_address2),...). మేము రెండవ ఎంపికను ఉపయోగిస్తే, అప్పుడు ప్రతిదీ సరిగ్గా అదే విధంగా జరుగుతుంది, ఫంక్షన్ పేరులోని G అక్షరం మాత్రమే Bకి మార్చబడుతుంది. మద్దతు ఉన్న వాదనల గరిష్ట సంఖ్య 255.

- సూత్రాన్ని నమోదు చేసిన తర్వాత, మేము మా చర్యలను నిర్ధారిస్తాము. దీన్ని చేయడానికి, ఎంటర్ కీని నొక్కండి.

కాబట్టి, ప్రామాణిక విచలనాన్ని లెక్కించడానికి, అంకగణిత సగటును పొందడం కోసం మేము అదే వాదనలను ఉపయోగించాలి. మిగతావన్నీ ప్రోగ్రామ్ స్వంతంగా చేయగలదు. అలాగే, ఒక వాదనగా, మీరు మొత్తం శ్రేణి విలువలను ఉపయోగించవచ్చు, దీని ఆధారంగా ప్రామాణిక విచలనం యొక్క గణన నిర్వహించబడుతుంది. అనుభవం లేని ఎక్సెల్ వినియోగదారుకు మరింత అర్థమయ్యే ఇతర పద్ధతులను ఇప్పుడు చూద్దాం. కానీ దీర్ఘకాలంలో, వాటిని వదిలివేయవలసి ఉంటుంది ఎందుకంటే:
- ఫార్ములాను మాన్యువల్గా నమోదు చేయడం వల్ల చాలా సమయం ఆదా అవుతుంది. ఫార్ములా మరియు దాని సింటాక్స్ను గుర్తుంచుకునే Excel వినియోగదారుకు ఫంక్షన్ విజార్డ్లో లేదా రిబ్బన్లో జాబితాలో కావలసిన ఫంక్షన్ను ఇప్పుడే ప్రారంభించి, వెతుకుతున్న వ్యక్తి కంటే గణనీయమైన ప్రయోజనం ఉంటుంది. అదనంగా, కీబోర్డ్ ఇన్పుట్ మౌస్ని ఉపయోగించడం కంటే చాలా వేగంగా ఉంటుంది.
- తక్కువ అలసిపోయిన కళ్ళు. మీరు నిరంతరం ఫోకస్ని టేబుల్ నుండి విండోకు, తర్వాత మరో విండోకు, ఆపై కీబోర్డ్కి, ఆపై మళ్లీ టేబుల్కి మార్చాల్సిన అవసరం లేదు. ఇది సమయం మరియు కృషిని గణనీయంగా ఆదా చేయడానికి కూడా సహాయపడుతుంది, ఇది సూత్రాలను నిర్వహించడం కంటే వాస్తవ సమాచారాన్ని ప్రాసెస్ చేయడానికి ఖర్చు చేయవచ్చు.
- కింది రెండు పద్ధతులను ఉపయోగించడం కంటే ఫార్ములాలను మాన్యువల్గా నమోదు చేయడం చాలా సరళమైనది. వినియోగదారు నేరుగా శ్రేణికి అవసరమైన సెల్లను నేరుగా ఎంచుకోకుండానే పేర్కొనవచ్చు లేదా డైలాగ్ బాక్స్ బ్లాక్ చేసే ప్రమాదాన్ని నివారించడం ద్వారా మొత్తం పట్టికను ఒకేసారి చూడవచ్చు.
- ఫార్ములాలను మాన్యువల్గా ఉపయోగించడం మాక్రోలను వ్రాయడానికి ఒక రకమైన వంతెన. వాస్తవానికి, ఇది మీకు VBA భాషను నేర్చుకోవడంలో సహాయపడదు, కానీ ఇది సరైన అలవాట్లను ఏర్పరుస్తుంది. ఒక వ్యక్తి కీబోర్డ్ను ఉపయోగించి కంప్యూటర్కు ఆదేశాలను ఇవ్వడం అలవాటు చేసుకుంటే, స్ప్రెడ్షీట్ల కోసం మాక్రోలను అభివృద్ధి చేయడంతో సహా ఏదైనా ఇతర ప్రోగ్రామింగ్ భాషలో నైపుణ్యం సాధించడం అతనికి చాలా సులభం అవుతుంది.
అయితే అవును. మీరు కొత్తగా మరియు ఇప్పుడే ప్రారంభించినట్లయితే ఇతర పద్ధతులను ఉపయోగించడం చాలా మంచిది. అందువలన, మేము ప్రామాణిక విచలనాన్ని లెక్కించడానికి ఇతర మార్గాల పరిశీలనకు తిరుగుతాము.
విధానం 2. సూత్రాల ట్యాబ్
శ్రేణి నుండి ప్రామాణిక విచలనాన్ని పొందాలనుకునే వినియోగదారుకు అందుబాటులో ఉన్న మరొక పద్ధతి ప్రధాన మెనూలో "ఫార్ములాస్" ట్యాబ్ను ఉపయోగించడం. దీని కోసం ఏమి చేయాలో మరింత వివరంగా వివరిద్దాం:
- మేము ఫలితాన్ని వ్రాయాలనుకుంటున్న సెల్ను ఎంచుకోండి.
- ఆ తరువాత, మేము రిబ్బన్లో "ఫార్ములాస్" ట్యాబ్ను కనుగొని దానికి వెళ్తాము.

- "లైబ్రరీ ఆఫ్ ఫంక్షన్స్" అనే బ్లాక్ని ఉపయోగిస్తాము. "మరిన్ని ఫీచర్లు" బటన్ ఉంది. ఆ జాబితాలో, మేము "స్టాటిస్టికల్" అంశాన్ని కనుగొంటాము. ఆ తర్వాత, మనం ఏ రకమైన ఫార్ములాను ఉపయోగించాలో ఎంచుకుంటాము.

- ఆ తరువాత, ఆర్గ్యుమెంట్లను నమోదు చేయడానికి ఒక విండో కనిపిస్తుంది. అందులో, మేము లెక్కల్లో పాల్గొనే అన్ని సంఖ్యలు, సెల్లకు లింక్లు లేదా పరిధులను సూచిస్తాము. మేము పూర్తి చేసిన తర్వాత, "సరే" బటన్ను క్లిక్ చేయండి.
ఈ పద్ధతి యొక్క ప్రయోజనాలు:
- వేగం. ఈ పద్ధతి చాలా వేగంగా ఉంటుంది మరియు కేవలం కొన్ని క్లిక్లలో కావలసిన సూత్రాన్ని నమోదు చేయడానికి మిమ్మల్ని అనుమతిస్తుంది.
- ఖచ్చితత్వం. పొరపాటున తప్పు సెల్ రాయడం లేదా తప్పు లేఖ రాయడం మరియు మళ్లీ పని చేయడానికి సమయం వృధా అయ్యే ప్రమాదం లేదు.
మాన్యువల్ ఇన్పుట్ తర్వాత ఇది నంబర్ టూ ఉత్తమ మార్గం అని మేము చెప్పగలం. కానీ మూడవ పద్ధతి కొన్ని సందర్భాల్లో కూడా ఉపయోగపడుతుంది.
విధానం 3: ఫంక్షన్ విజార్డ్
ఫంక్షన్ విజార్డ్ అనేది ఇంకా ఫంక్షన్ల పేర్లు మరియు వాక్యనిర్మాణాన్ని గుర్తుంచుకోని ప్రారంభకులకు సూత్రాలను నమోదు చేయడానికి మరొక అనుకూలమైన పద్ధతి. ఫంక్షన్ విజార్డ్ని ప్రారంభించే బటన్ ఫార్ములా ఇన్పుట్ లైన్ దగ్గర ఉంది. మునుపటి పద్ధతుల నేపథ్యానికి వ్యతిరేకంగా ఒక అనుభవశూన్యుడు కోసం దాని ప్రధాన ప్రయోజనం వివరణాత్మక ప్రోగ్రామ్ సూచనలలో ఉంది, ఏ ఫంక్షన్కు బాధ్యత వహిస్తుంది మరియు ఏ వాదనలు ఏ క్రమంలో నమోదు చేయాలి. ఇది రెండు అక్షరాలు - fx. మేము దానిపై క్లిక్ చేస్తాము. 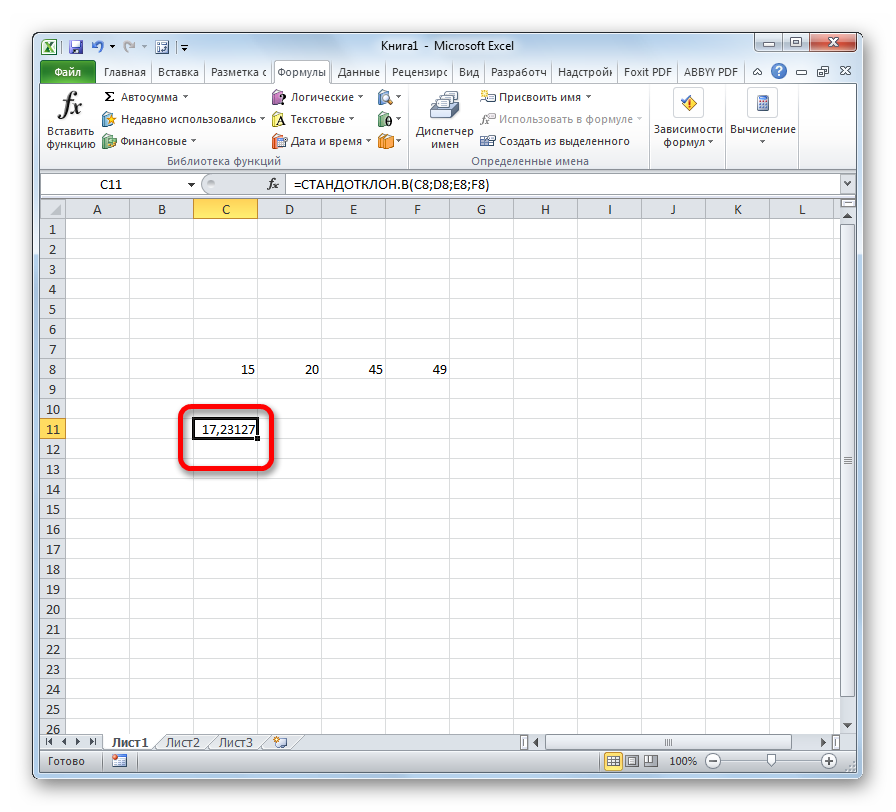
ఆ తరువాత, ఫంక్షన్ల జాబితా కనిపిస్తుంది. మీరు దీన్ని పూర్తి అక్షరక్రమ జాబితాలో కనుగొనడానికి ప్రయత్నించవచ్చు లేదా "గణాంక" వర్గాన్ని తెరవండి, ఇక్కడ మీరు ఈ ఆపరేటర్ను కూడా కనుగొనవచ్చు.
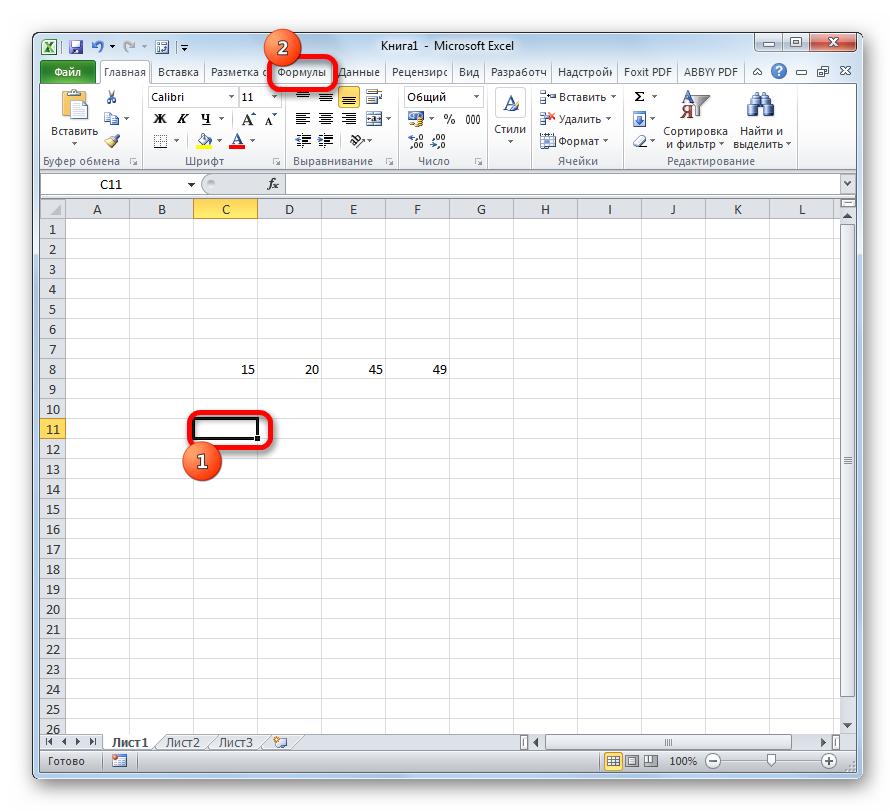
ఫంక్షన్ అని మనం జాబితాలో చూడవచ్చు STDEV ఇప్పటికీ ఉంది. ఎక్సెల్ కొత్త వెర్షన్తో పాత ఫైల్లను అనుకూలంగా ఉండేలా చేయడానికి ఇది జరుగుతుంది. అయితే, మీరు పైన పేర్కొన్న కొత్త ఫీచర్లను ఉపయోగించాలని గట్టిగా సిఫార్సు చేయబడింది, ఎందుకంటే ఏదో ఒక సమయంలో ఈ నిలిపివేయబడిన ఫీచర్కు ఇకపై మద్దతు ఉండకపోవచ్చు.
మేము సరే క్లిక్ చేసిన తర్వాత, ఆర్గ్యుమెంట్స్ విండోను తెరవడానికి మనకు ఎంపిక ఉంటుంది. ప్రతి ఆర్గ్యుమెంట్ ఒకే సంఖ్య, ఒక్కో సెల్కి ఒక చిరునామా (అది సంఖ్యా విలువను కలిగి ఉంటే) లేదా అంకగణిత సగటు మరియు ప్రామాణిక విచలనం కోసం ఉపయోగించబడే విలువల పరిధులు. మేము అన్ని వాదనలను నమోదు చేసిన తర్వాత, "సరే" బటన్పై క్లిక్ చేయండి. మేము సూత్రాన్ని నమోదు చేసిన సెల్లో డేటా నమోదు చేయబడుతుంది.
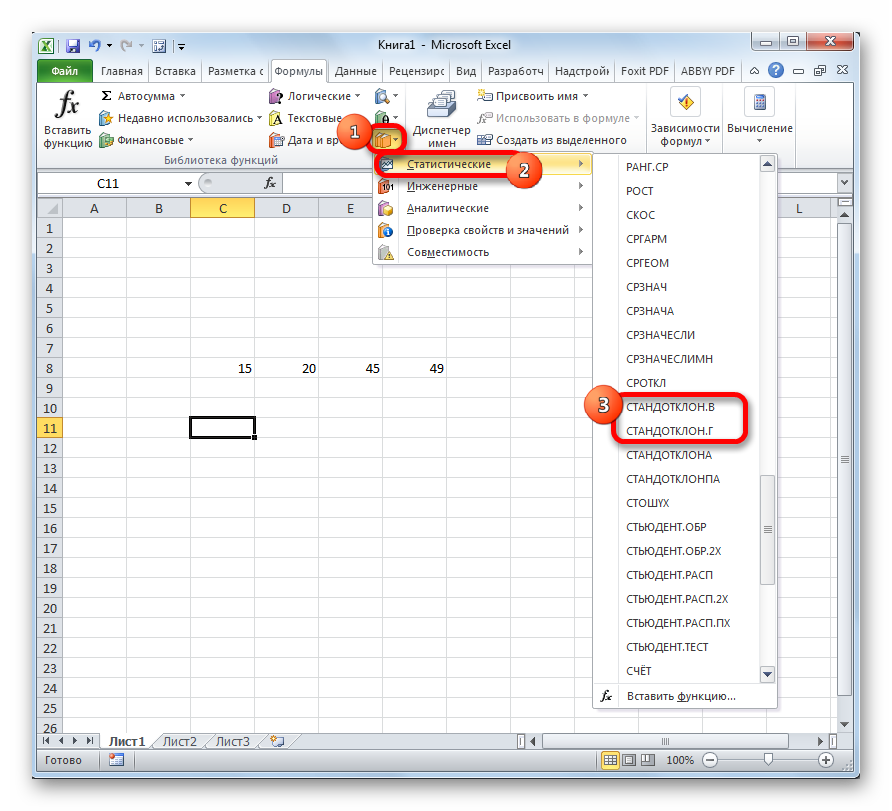
ముగింపు
అందువలన, Excel ఉపయోగించి ప్రామాణిక విచలనాన్ని లెక్కించడం కష్టం కాదు. మరియు ఫంక్షన్ కూడా గణాంక గణనలకు ఆధారం, ఇది సహజమైనది. అన్నింటికంటే, సగటు విలువ మాత్రమే ముఖ్యమైనది, కానీ అంకగణిత సగటు ఉద్భవించిన విలువల వ్యాప్తి కూడా ముఖ్యమైనది. అన్నింటికంటే, సగం మంది ధనవంతులు మరియు సగం మంది పేదవారు అయితే, వాస్తవానికి మధ్యతరగతి ఉండదు. కానీ అదే సమయంలో, మేము అంకగణిత సగటును తీసుకుంటే, సగటు పౌరుడు కేవలం మధ్యతరగతి ప్రతినిధి మాత్రమే అని తేలింది. కానీ ఇది కనీసం వింతగా అనిపిస్తుంది. మొత్తం మీద, ఈ ఫీచర్తో అదృష్టం.