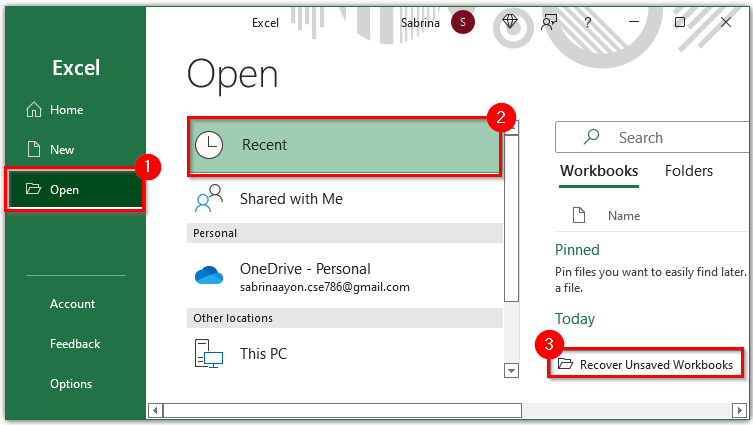విషయ సూచిక
బ్యాకప్ అనేది అసలు మీడియా విచ్ఛిన్నమైతే లేదా అదృశ్యమైన సందర్భంలో తదుపరి డేటా రికవరీ కోసం ఫైల్ను రూపొందించడం. మీరు Microsoft Excelలో డేటా కాపీని కూడా సృష్టించవచ్చు; ప్రోగ్రామ్ దీని కోసం సాధనాలను కలిగి ఉంది. సమాచారాన్ని పునరుద్ధరించడానికి, మీరు మరొక Excel ఫంక్షన్ని ఉపయోగించవచ్చు - ఆటోరికవరీ. పట్టికలలో కోల్పోయిన మార్పులను పునరుద్ధరించడానికి అన్ని అవకాశాలను పరిశీలిద్దాం.
ఆటోమేటిక్ బ్యాకప్ని సెటప్ చేస్తోంది
ప్రోగ్రామ్ అసలైనదాన్ని పూర్తిగా కాపీ చేసే అదనపు ఫైల్ను సృష్టించగలదు మరియు దానితో ఏకకాలంలో నవీకరించబడుతుంది. ప్రోగ్రామ్ యొక్క అత్యవసర షట్డౌన్ లేదా కంప్యూటర్ యొక్క షట్డౌన్ ప్రమాదం ఉన్న సందర్భాల్లో బ్యాకప్ను సెటప్ చేయడం చాలా ముఖ్యం. మీ పరికరం అస్థిరంగా ఉంటే, మీరు స్ప్రెడ్షీట్లో మార్పులను కోల్పోకుండా కొన్ని సాధారణ దశలను అనుసరించండి.
- "ఫైల్" ట్యాబ్ను తెరిచి, మెనులో "ఇలా సేవ్ చేయి" అంశాన్ని కనుగొనండి. డైలాగ్ బాక్స్ తెరవడానికి దానిపై క్లిక్ చేయండి.
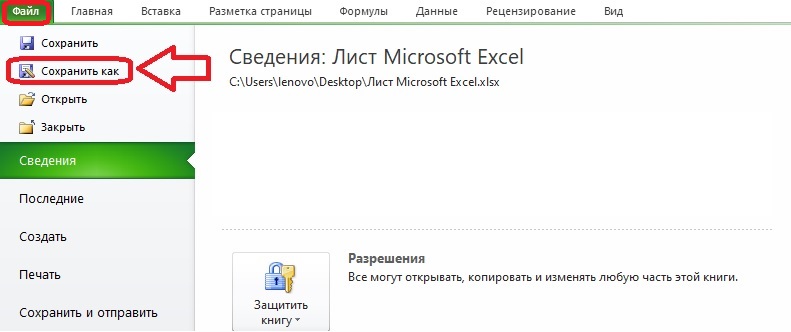
- కనిపించే విండోలో, చిన్న మెను "సేవ" తెరవండి, బటన్ దిగువన ఉంది. సాధారణ ఎంపికలు అవసరం.
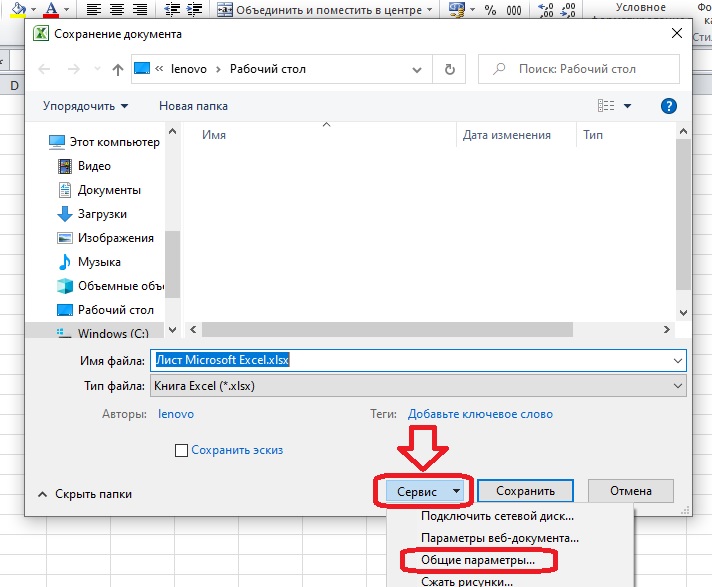
- "ఎల్లప్పుడూ బ్యాకప్ చేయి" పెట్టెను ఎంచుకోండి. ఇతర ఫీల్డ్లు ఐచ్ఛికం. మీరు కోరుకుంటే, మీరు వెంటనే పత్రాన్ని పాస్వర్డ్తో రక్షించవచ్చు మరియు సిఫార్సు చేయబడిన చదవడానికి మాత్రమే యాక్సెస్ను సెట్ చేయవచ్చు. ఈ విండోలో అవసరమైన ప్రతిదీ పూర్తయినట్లయితే, "సరే" క్లిక్ చేయండి.
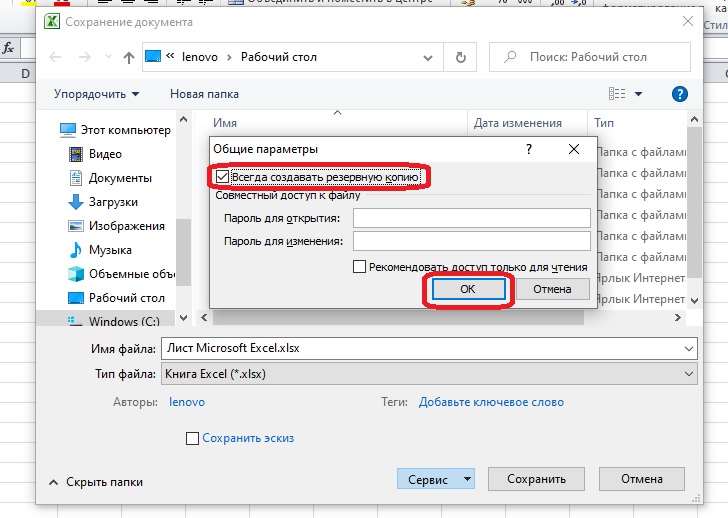
- మేము అదే "ఇలా సేవ్ చేయి" విండోను ఉపయోగించి ఏదైనా అనుకూలమైన ప్రదేశానికి ఫైల్ను సేవ్ చేస్తాము. ఫోల్డర్లో లేదా మీ డెస్క్టాప్లో దాని పక్కన ఎల్లప్పుడూ XLK బ్యాకప్ ఉంటుంది.
మొదటి మార్పులు సేవ్ చేయబడిన తర్వాత ఫలితం ఇలా కనిపిస్తుంది:
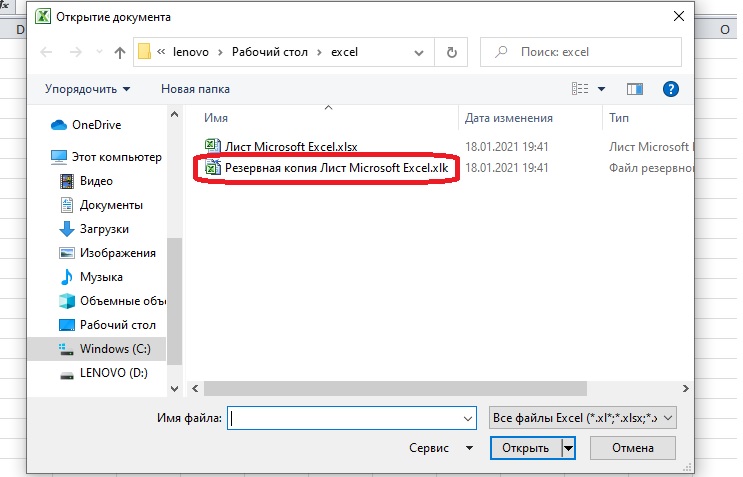
ముఖ్యం! ఇప్పుడు మనం బ్యాకప్లు నిల్వ చేయబడే ప్రశ్నకు సమాధానం ఇవ్వగలము: అసలు ఫైల్ సేవ్ చేయబడిన అదే ఫోల్డర్లో.
మార్పులేని బ్యాకప్ను ఎలా సృష్టించాలి
సాధారణ బ్యాకప్ వర్క్బుక్ వెర్షన్ను సేవ్ చేస్తుంది Excel, ఇది ఒక సేవ్ క్రితం తాజాగా ఉంది. కొన్నిసార్లు ఈ ఎంపిక తగినది కాదు మరియు చివరిగా సేవ్ చేయడానికి కొన్ని దశల ముందు మీకు పత్రం యొక్క సంస్కరణ అవసరం. పత్రం యొక్క మునుపటి సంస్కరణలను యాక్సెస్ చేయడానికి, మీరు తప్పనిసరిగా యాడ్-ఇన్ను ఇన్స్టాల్ చేయాలి. Microsoft అధికారిక వెబ్సైట్లో అటువంటి యాడ్-ఆన్లను పంపిణీ చేయదు, అవి ప్రోగ్రామ్లో పాక్షికంగా చేర్చబడ్డాయి.
శ్రద్ధ వహించండి! మీరు ఇంటర్నెట్లోని ఓపెన్ సోర్స్లలో యాడ్-ఆన్లను కనుగొనవచ్చు, వాటి ఉపయోగం చట్టబద్ధమైనది. వ్యక్తిగత డేటా మరియు ముఖ్యమైన పత్రాలు ప్రమాదంలో పడకుండా ఉండటానికి యాంటీవైరస్ సిస్టమ్తో సైట్ మరియు డౌన్లోడ్లను తనిఖీ చేయాలని నిర్ధారించుకోండి.
బ్యాకప్ కోసం అవసరమైన యాడ్-ఇన్ను VBA-Excel అంటారు. యాడ్-ఆన్ చెల్లించబడుతుంది, కానీ మీరు ట్రయల్ వ్యవధిలో దాని ఫంక్షన్లను ఉపయోగించవచ్చు. Windows XP నుండి OS ఉన్న కంప్యూటర్లకు మరియు తర్వాతి వెర్షన్లకు, 2007 మరియు తరువాతి నుండి Excel సంస్కరణలకు అనుకూలం. ఇన్స్టాలేషన్ ఫైల్తో ఇన్స్టాలేషన్ సూచనలు చేర్చబడ్డాయి.
- యాడ్-ఇన్ ఇన్స్టాల్ చేయబడిన తర్వాత, టూల్బార్లో VBA-Excel ట్యాబ్ కనిపిస్తుంది. దాన్ని తెరిచి "బ్యాకప్" బటన్ పై క్లిక్ చేయండి.
- తెరుచుకునే డైలాగ్ బాక్స్లో, బ్యాకప్ను సేవ్ చేయడానికి మరియు కాపీ సెట్టింగ్లను సెట్ చేయడానికి ఒక స్థానాన్ని ఎంచుకోండి. మీకు అసలైన కంటెంట్లను కాపీ చేసే ఒకే ఫైల్ అవసరమైతే, కాపీలను స్వయంచాలకంగా సృష్టించే సమయాన్ని మీరు సూచించాల్సిన అవసరం లేదు. "సేవ్" క్లిక్ చేయండి.
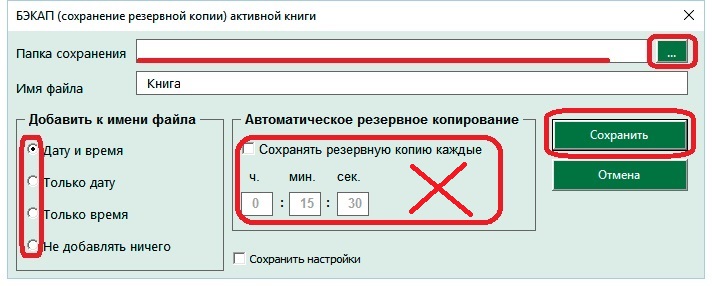
కాపీలు అవసరం లేనప్పుడు, మీరు మళ్లీ "బ్యాకప్" బటన్పై క్లిక్ చేయాలి. "బ్యాకప్ని రద్దు చేయి" అనే లైన్ పాపప్ అవుతుంది - దానిపై క్లిక్ చేయండి మరియు ఫైల్లు కనిపించడం ఆగిపోతుంది. ఆటోమేటిక్ కాపీ సెట్టింగ్లు సెట్ చేయబడితే మాత్రమే ఇది చేయవలసి ఉంటుంది.
డాక్యుమెంట్లో మార్పుల ఆటోసేవ్ని సెటప్ చేయండి
అత్యవసర పరిస్థితుల్లో, మార్పులను స్వయంచాలకంగా సేవ్ చేయడం కూడా సహాయపడుతుంది. పునఃప్రారంభించిన తర్వాత పత్రం యొక్క కాపీలు ప్రత్యేక ట్యాబ్లో కనిపిస్తాయి. క్రమమైన వ్యవధిలో, తగిన సెట్టింగ్లు సెట్ చేయబడితే, పుస్తకంలో కనిపించే అన్ని మార్పులను ప్రోగ్రామ్ స్వయంచాలకంగా రికార్డ్ చేస్తుంది.
- "ఫైల్" ట్యాబ్లో "ఐచ్ఛికాలు" విభాగాన్ని తెరవండి. మెనుతో డైలాగ్ బాక్స్ తెరపై కనిపిస్తుంది - "సేవ్" అంశం అవసరం.
- ఆటోసేవ్ బాక్స్ను చెక్ చేసి, మార్పులు ఎంత తరచుగా సేవ్ చేయబడతాయో సెట్ చేయండి. మీరు సెట్టింగులలో ఒక నిమిషం కూడా సెట్ చేయవచ్చు, కానీ అటువంటి తరచుగా పొదుపు బలహీనమైన కంప్యూటర్లో Excel వేగాన్ని తగ్గిస్తుంది. మీరు పత్రాన్ని సేవ్ చేయకుండా మూసివేసినప్పుడు, తాజా స్వీయ-రికార్డ్ వెర్షన్ స్వయంచాలకంగా సేవ్ చేయబడుతుంది కాబట్టి తదుపరి పంక్తిని టిక్ చేయడం కూడా విలువైనదే.
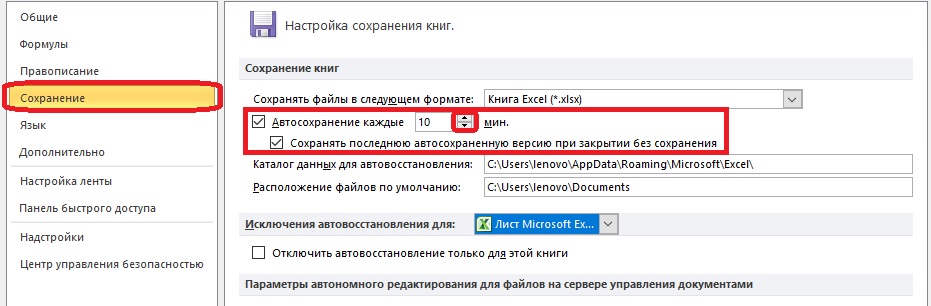
- ఫైల్లను ఆటోసేవ్ చేయడానికి ఫోల్డర్లను ఎంచుకోండి. సాధారణంగా వారు వెంటనే సెట్టింగులలో నమోదు చేయబడతారు మరియు మార్గం Excel ఫోల్డర్లకు దారి తీస్తుంది. ఫైల్లు సేవ్ చేయబడిన స్థానంతో మీరు సంతృప్తి చెందితే, మీరు దేనినీ మార్చకూడదు. ఆటోసేవ్ ఫైల్లు ఎక్కడ నిల్వ చేయబడతాయో మీరు తెలుసుకోవాలి, తద్వారా మీరు భవిష్యత్తులో వాటిని త్వరగా కనుగొనవచ్చు.
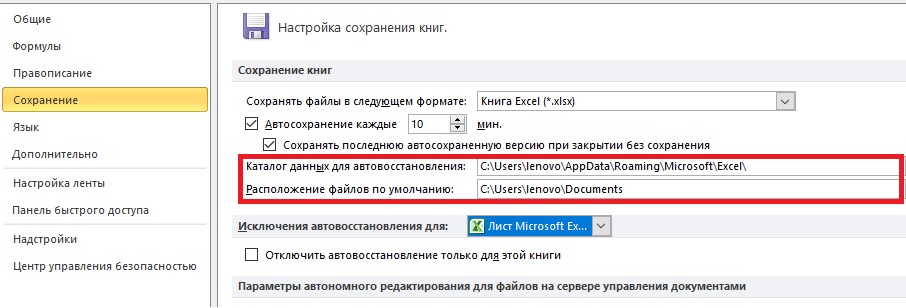
ప్రోగ్రామ్ యొక్క అత్యవసర ముగింపు తర్వాత - ఉదాహరణకు, కంప్యూటర్ను ఆపివేసేటప్పుడు - మీరు మళ్లీ Excelని తెరిచి, "డాక్యుమెంట్ రికవరీ" ట్యాబ్లో సేవ్ చేయడానికి ఫైల్ను ఎంచుకోవాలి. ఆటోసేవ్ ఎంట్రీలు ఉన్నాయి. సరైన సంస్కరణను ఎంచుకోవడానికి పత్రం యొక్క సృష్టి సమయానికి శ్రద్ధ వహించండి.
ముఖ్యం! సేవ్ చేసిన ఫైల్లు ఇకపై అవసరం లేకపోతే, మీరు ఈ పత్రాలతో పనిని పూర్తి చేసినప్పుడు కనిపించే డైలాగ్ బాక్స్లో, మీరు "సేవ్ చేయవద్దు" బటన్ను క్లిక్ చేయాలి.
సేవ్ చేయని Excel వర్క్బుక్ని ఎలా తిరిగి పొందాలి
మీరు క్రాష్ తర్వాత పత్రం యొక్క తాజా సంస్కరణను తెరవలేకపోతే, మీరు ఇప్పటికే ఉన్న ఆటోసేవ్ ఫైల్లు నిల్వ చేయబడిన ఫోల్డర్ను యాక్సెస్ చేయవచ్చు. ఎక్స్ప్లోరర్లో ఫోల్డర్ కోసం వెతకకుండా ఉండటానికి “ఫైల్” ట్యాబ్ యొక్క ఫంక్షన్లను ఉపయోగిస్తాము.
- వినియోగదారు "ఫైల్" ట్యాబ్ను తెరిచినప్పుడు, ప్రోగ్రామ్ స్వయంచాలకంగా "వివరాలు" విభాగాన్ని చూపుతుంది. మేము స్క్రీన్ దిగువన "సంస్కరణలు" అంశాన్ని కనుగొని, "సంస్కరణలను నిర్వహించు" బటన్ను క్లిక్ చేయండి.
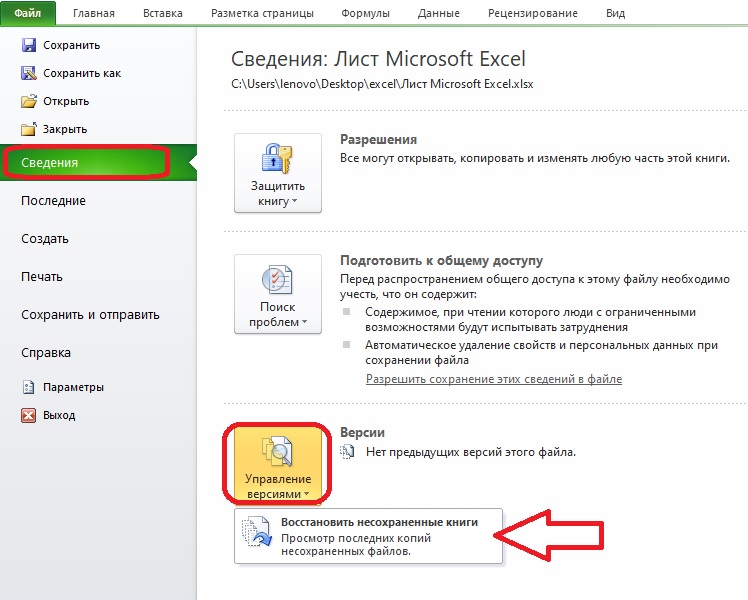
- ఒక మెను ఐటెమ్ తెరవబడుతుంది - "సేవ్ చేయని పుస్తకాలను పునరుద్ధరించండి". దానిపై క్లిక్ చేయడం ద్వారా, మీరు పత్రాన్ని తెరవడానికి డైలాగ్ బాక్స్కు తీసుకెళ్లబడతారు. జాబితాలో కావలసిన ఫైల్ను కనుగొని, "ఓపెన్" క్లిక్ చేయండి.
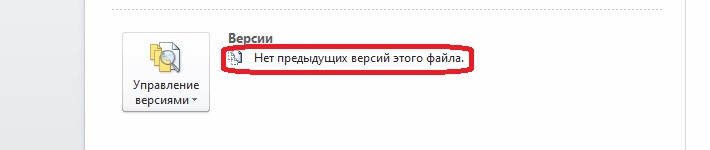
కొన్నిసార్లు ఫోల్డర్లో పత్రాలు లేవు. ఈ సందర్భంలో, "సంస్కరణలు" అంశం ప్రక్కన, ఫైల్ యొక్క మునుపటి సంస్కరణలు లేవని పేర్కొన్న ఎంట్రీ ఉంది. ఇలా జరిగితే, మీరు చేసిన మార్పులను పునరుద్ధరించలేరు.